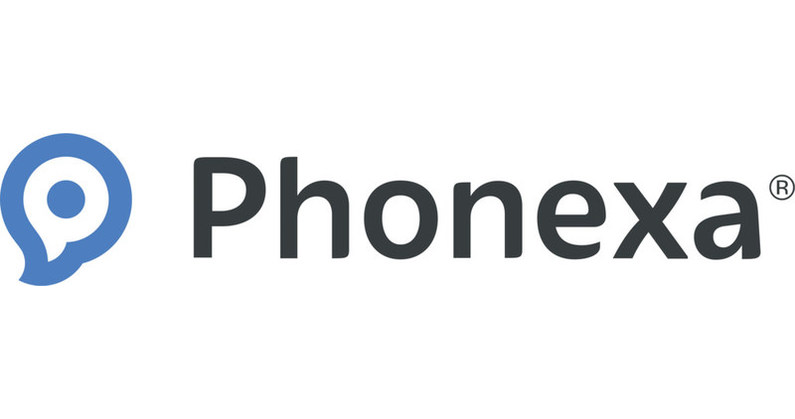We have been discussing the importance of getting your Android app ready for success and today we are continuing with the importance of that first impression that you will make to your potential app users in the app stores, with your screenshots. That’s right, you may not have even thought about your screen shots, but these little insights into your app will help make or break your potential ‘sale’.
Why are app screenshots so important?
Screenshots are vital in Android App Making because they give your audience an insight into what actually occurs within the app. Your app ratings and your position in the app store is created not only through downloads but is also affected by the number of uninstalls that the app receives.
How do I create a screenshot?
1. Download your app – There easiest way you can take a screenshot of your app is by downloading your app to your own mobile device. You can download your app by scanning the QR reader on your AppsGeyser dashboard. If you don’t have a QR reader on your phone, download one for free from GooglePlay – we use QR Barcode Scanner.
2. Take a screenshot – Different phones have different inbuilt functions to take screenshots. The Samsung Galaxy S2 for example allows you to take a screenshot by clicking the Home and Power button together at the same time. To find out of your mobile phone has this inbuilt feature, Google it with the word – how do I take a screenshot with……….(name of your mobile phone)
Where do I save the screenshot?
Once you have your screenshots, I find it simple to email them to my gmail account and then save them to the image folder created for my application.
How do I resize my screenshot?
There are different image sizes and types that you will need to create for your GooglePlay and other app store accounts. Most of the images will require just changing their sizes to fit the requirements and your icon will require a little more attention as it will require you adding an alpha layer to your image.
1. Image size – To change your image size, we use the free downloadable programme called Gimp.These files should not have alpha channel.
- Open image
- Check that you are in RGB mode – if you are not, click on Image – Mode and tick RGB
- Click Image – Scale Image
- Change the image size to the size you require. If you need to change the proportions of the image click on the link icon next to the sizes to make sure it isn’t linked.
- Click apply
- Click Save as – Select file type by extension and choose PNG image.
- Your image will be saved as a 24 bit PNG file ready to upload to GooglePlay
2. Launcher Icons 32-bit PNGs with an alpha channel for transparency – This has a little extra step required in order to ensure the image has an alpha channel.
- Open your image
- Check that you are in RGB mode Image – if you are not click on Mode and tick RGB.
- Go to Layer – Transparency – Add Alpha Channel. (If this option is grayed out there is one an alpha channel on the image, otherwise add alpha.)
- Click Image – Scale Image
- Change the image size to the size you require. If you need to change the proportions of the image click on the link icon next to the sizes to make sure it isn’t linked.
- Click apply
- Click Save as – Select file type by extension and choose PNG image.
- Due to the image having the alpha channel the image will automatically save as 32 bit
I hope that today’s explanation and guide will help you with your android app making. Don’t forget you can always email me, or contact me via our Facebook page.